BelajarPython - assalamualaikum wr. wb.
Jumpa lagi nih temen - temen.. Pada kesempatan kali ini, saya akan mecoba untuk mengajak kalian belajar GUI lagi nih.. Ya bener.. GUI python yang akan menggunakan tkinter nih temen - temen.. Tapi, sebelum itu, saya mau nanya dulu nih.. Di laptop atau pc kalian udah terinstall python 3 belum ? Wah jangan - jangan belum nih.. Bener tidak ? Tapi tenang saja ya.. Kalian tidak perlu bingung.. Kalian bisa lansung install sekarang juga loh.. Bagaimana cara nya ? Caranya adalah dengan cara membaca TUTORIAL INSTALASI PYTHON 3 yang sudah saya buat seblumnya... Untuk membacanya, kalian BISA KLIK DISINI UNTUK MEMBACANYA. Nah silahkan ikuti instruksinya ya..
Dan setelah kita install python 3 nya itu, sekarang kita lanjutkan lagi ya postingan kita.. Jadi, seperti yang sudah saya katakan sebelumnya, postingan ini akan membahas mengenai cara untuk membuat sebuah messege box... Nah udah tau dong apa yang di maksud dengan messege box ini ? Apa ? Belum.. Waduh... Yuk silahkan di simak aja postingan saya kali ini.. Bisa kalian tau apa yang dimaksud dengan messege box ini dan tentu saja bisa untuk untuk membuat atau menciptakannya dengan bahasa python.. Nah seperti apa ya kira - kira...
Yuk langsung saja kita simak sama - sama postingan saya kali ini.. Biar kalian paham.. Hehe let’s check it out guys...
Jadi, messege box ini sesuai dengan namanya ya.. Yaitu Messege yang artinya pesan.. Jadi fungsinya adalah memberikan pesan kepada user.. Nah udah taukan apa fungsinya? Nah sekarang saya akan mencoba untuk memberikan contoh screenshootnya di bawah ini.
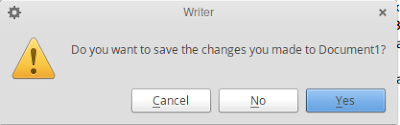
Nah itu dia temen - temen salah satu contoh dari messege box ini.. Gimana ? Sudah tidak asing lagi kan temen - temen.. Karena messege box ini banyak di gunakan oleh aplikasi - aplikasi kelas ringan sampai kelas berat sekalipun...
Nah setelah kita tau apa yang dimaksud dengan Messege box ini, dan sudah tau bagaimana contohnya, maka sekarang saya akan mencoba untuk mengajak kalian untuk membuatnya dengan menggunakan python 3 dan tentunya tak lupa dengan bantuan Tkinter dong... Nah seperti apa ya kira - kira cara nya.. Susah tidak ya.. Yuk langsung saja kita simak sama - sama code program untuk membuat sebuah messege box ini... Dimana Code programnya ? Ya dibawah ini temen - temen.. Silahkan di simak ya...
Nah itu dia temen - temen code programnya.. Cukup panjang juga ya.. Ya wajar saja.. Disana saya membuat 4 buah messege box sekaligus.. Sehingga sangat wajar jika code programnya cukup panjang seperti itu..
Jadi, di code program di atas, terdapat 4 metode terakhir... Yaitu dengan nama metode “tampilError”, “tampilPeringatan”, “peringatanPernyataan”, dan “tampilInformasi”. Nah metode - metode itulah yang akan membuat 4 buah messegeBox nantinya.
Nah untuk tampilannya, akan saya jelaskan pada sesi selanjutnya ya temen - temen.. Makanya tetep simak ya postingan saya kali ini.. Keep spirit temen - temen..
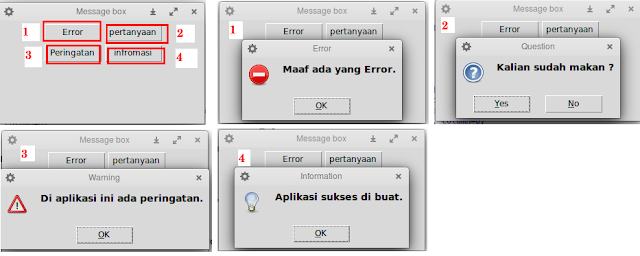
Nah dari gambar di atas, sudah cukup jelas ya temen - temen.. Nah berikut saya perjelas lagi ya.. Jadi tampilan pertama yang akan tampil adalah window yang pertama.. Yaitu sebelah kiri atas... Yaitu terdapat 4 buah tombol ya disana.. Yaitu “Error”, “pertanyaan”, “peringatan” dan “infromasi”.
Nah gimana ? Sudah paham kan bagaimana GUI yang akan di hasilkan dari program di atas ? Ya saya rasa sudah sangat - sangat jelas ya.. Walaupun seandainya tidak saya jelaskan lagi..
Nah setelah kita banyak membahas mengenai masalah Messegebox ini, mulai dari pengertian, contoh, kemudian cara membuatnya, maka sekarang saya akan mencoba untuk mengajak kalian untuk menjelaskan code program yang sudah saya bagikan di atas tersebut.. Hal ini saya lakukan agar kalian lebih memahami code program tersebut.. Ya langsung saja ya temen - temen... Kita simak sama - sama penjelasan code program nya di bawah ini...
Nah itu dia temen - temen penjelasan saya mengenai code program yang sudah saya bagikan sebelumnya.. Gimana ? Sudah cukup jelas kan temen - temen... Ya saya harap seperti itu ya.. Hehe.. Nah jika ada yang kurang di pahami, kalian bisa membacanya lagi secara perlahan... Namun, jika ada penjelasan yang kurang jelas atau ada yang ingin kalian tanyakan, kalian bisa menggunakan kolom komentar di bawah ini untuk bertanya... Insyaallah saya akan menjawab nya secepat yang saya bisa...
Oke sekian dulu ya temen - temen postingan saya kali ini.. Semoga apa yang sudah saya sajikan di atas dapat menambah pengetahuan dan ilmu baru bagi kalian.. Dan terimakasih ya sudah berkunjung dan membaca postingan saya kali ini.. Dan mohon maaf ya atas kekurangan ataupun ketidak jelasan yang ada di blog ini maupun pada postingan kali ini.. Jika kalian berkenan untuk menyampaikan kritik dan saran, kalian bisa menyampaikannya pada laman hubungi kami yang ada di blog ini ya...
Dan jangan lupa share ke temen kalian ya.. Hehe oke teriamakasi banyak ya dan sampai disini dulu.. Sampai jumpa di postingan saya yang lainnya ya temen - teme.. Oke terimakasi...
Wassalamualaikum wr. wb.
Jumpa lagi nih temen - temen.. Pada kesempatan kali ini, saya akan mecoba untuk mengajak kalian belajar GUI lagi nih.. Ya bener.. GUI python yang akan menggunakan tkinter nih temen - temen.. Tapi, sebelum itu, saya mau nanya dulu nih.. Di laptop atau pc kalian udah terinstall python 3 belum ? Wah jangan - jangan belum nih.. Bener tidak ? Tapi tenang saja ya.. Kalian tidak perlu bingung.. Kalian bisa lansung install sekarang juga loh.. Bagaimana cara nya ? Caranya adalah dengan cara membaca TUTORIAL INSTALASI PYTHON 3 yang sudah saya buat seblumnya... Untuk membacanya, kalian BISA KLIK DISINI UNTUK MEMBACANYA. Nah silahkan ikuti instruksinya ya..
Dan setelah kita install python 3 nya itu, sekarang kita lanjutkan lagi ya postingan kita.. Jadi, seperti yang sudah saya katakan sebelumnya, postingan ini akan membahas mengenai cara untuk membuat sebuah messege box... Nah udah tau dong apa yang di maksud dengan messege box ini ? Apa ? Belum.. Waduh... Yuk silahkan di simak aja postingan saya kali ini.. Bisa kalian tau apa yang dimaksud dengan messege box ini dan tentu saja bisa untuk untuk membuat atau menciptakannya dengan bahasa python.. Nah seperti apa ya kira - kira...
Yuk langsung saja kita simak sama - sama postingan saya kali ini.. Biar kalian paham.. Hehe let’s check it out guys...
Apa yang di maksud dengan Messege box ?
Nah, seperti yang sudah saya katakan sebelumnya, saya akan memperkenalkan kalain dengan yang namanya messege box ini.. Nah sekarang lah saatnya untuk memperkenalkan nya...Jadi, messege box ini sesuai dengan namanya ya.. Yaitu Messege yang artinya pesan.. Jadi fungsinya adalah memberikan pesan kepada user.. Nah udah taukan apa fungsinya? Nah sekarang saya akan mencoba untuk memberikan contoh screenshootnya di bawah ini.
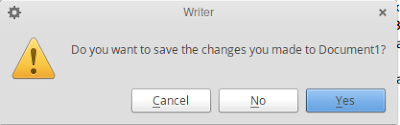
Nah itu dia temen - temen salah satu contoh dari messege box ini.. Gimana ? Sudah tidak asing lagi kan temen - temen.. Karena messege box ini banyak di gunakan oleh aplikasi - aplikasi kelas ringan sampai kelas berat sekalipun...
Cara membuat sebuah Messege Box pada Tkinter Python 3.
Nah setelah kita tau apa yang dimaksud dengan Messege box ini, dan sudah tau bagaimana contohnya, maka sekarang saya akan mencoba untuk mengajak kalian untuk membuatnya dengan menggunakan python 3 dan tentunya tak lupa dengan bantuan Tkinter dong... Nah seperti apa ya kira - kira cara nya.. Susah tidak ya.. Yuk langsung saja kita simak sama - sama code program untuk membuat sebuah messege box ini... Dimana Code programnya ? Ya dibawah ini temen - temen.. Silahkan di simak ya...from tkinter.ttk import Frame, Button
from tkinter import Tk, BOTH, messagebox as mbox
class membuatPeringatan(Frame):
def __init__(self, parent):
Frame.__init__(self, parent)
self.window = parent
self.initUI()
def initUI(self):
self.window.title("Message box")
self.window.geometry("300x150")
self.pack()
self.buatTombol()
def buatTombol(self):
pesanError = Button(self, text="Error", command=self.tampilError)
pesanError.grid(padx=5, pady=5)
pesanPeringatan = Button(self, text="Peringatan", command=self.tampilPeringatan)
pesanPeringatan.grid(row=1, column=0)
pesanPertanyaan = Button(self, text="pertanyaan", command=self.tampilPertanyaan)
pesanPertanyaan.grid(row=0, column=1)
pesanInformasi = Button(self, text="infromasi", command=self.tampilInfromasi)
pesanInformasi.grid(row=1, column=1)
def tampilError(self):
mbox.showerror("Error", "Maaf ada yang Error.")
def tampilPeringatan(self):
mbox.showwarning("Warning", "Di aplikasi ini ada peringatan.")
def tampilPertanyaan(self):
mbox.askquestion("Question", "Kalian sudah makan ?")
def tampilInfromasi(self):
mbox.showinfo("Information", "Aplikasi sukses di buat.")
if __name__ == '__main__':
root = Tk()
ex = membuatPeringatan(root)
root.mainloop()
Nah itu dia temen - temen code programnya.. Cukup panjang juga ya.. Ya wajar saja.. Disana saya membuat 4 buah messege box sekaligus.. Sehingga sangat wajar jika code programnya cukup panjang seperti itu..
Jadi, di code program di atas, terdapat 4 metode terakhir... Yaitu dengan nama metode “tampilError”, “tampilPeringatan”, “peringatanPernyataan”, dan “tampilInformasi”. Nah metode - metode itulah yang akan membuat 4 buah messegeBox nantinya.
Nah untuk tampilannya, akan saya jelaskan pada sesi selanjutnya ya temen - temen.. Makanya tetep simak ya postingan saya kali ini.. Keep spirit temen - temen..
Penjelasan Hasil running code program membuat Messege box pada tkinter Python.
Nah setelah kita melihat code program untuk membuat messege box ini, sekarang saat nya kita untuk melihat hasil running dari code program tersebut.. Seperti apa ya kira - kira hasilnya.. Yuk langsung saja kita simak pada gambar yang ada di bawah ini...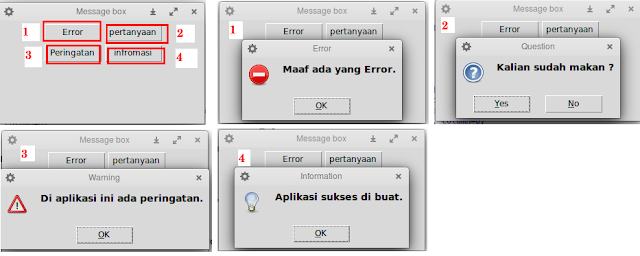
Nah dari gambar di atas, sudah cukup jelas ya temen - temen.. Nah berikut saya perjelas lagi ya.. Jadi tampilan pertama yang akan tampil adalah window yang pertama.. Yaitu sebelah kiri atas... Yaitu terdapat 4 buah tombol ya disana.. Yaitu “Error”, “pertanyaan”, “peringatan” dan “infromasi”.
- Nah jika kita menekan tombol yang pertama, yaitu “error” maka akan tampil sebuah messegebox pada screenshoot dengan no. 1 yaitu pesan error.
- Dan jika kita mengklik tombol yang kedua, maka akn tampil sebuah Messege box pada screenshoot no. 2 ya.. Yaitu sebuah pertanyaan dengan tombol “yes” dan “no”. Seperti saat inigin menutup sebuah aplikasi ya..
- Dan jika kita mengklik tombol peringatan atau tombol yan ke 3, maka messege box yang akan tampil adalah pada screenshoot no. 3 yaitu sebuah peringatan dengan icon tanda seru ya..
- Dan yang terakhir adalah jika kita mengklik tombol “informasi” atau tombol dengan no. 4. Maka akan tampil sebuah messege box pada screenshoot no. 4. Bisa kita lihat ya perbedaan iconnya.
Nah gimana ? Sudah paham kan bagaimana GUI yang akan di hasilkan dari program di atas ? Ya saya rasa sudah sangat - sangat jelas ya.. Walaupun seandainya tidak saya jelaskan lagi..
Penjelasan code program untuk membuat 4 buah messegebox tkinter python 3.
Nah setelah kita banyak membahas mengenai masalah Messegebox ini, mulai dari pengertian, contoh, kemudian cara membuatnya, maka sekarang saya akan mencoba untuk mengajak kalian untuk menjelaskan code program yang sudah saya bagikan di atas tersebut.. Hal ini saya lakukan agar kalian lebih memahami code program tersebut.. Ya langsung saja ya temen - temen... Kita simak sama - sama penjelasan code program nya di bawah ini...
from tkinter.ttk import Frame, Button //code ini digunakan untuk mengimport “Frame” dan Button dari “ttk” tkinter.
from tkinter import Tk, BOTH, messagebox as mbox //code ini digunakan untuk mengimport “Tk”, “BOTH”, “messagebox” dari tkinter.
class membuatPeringatan(Frame): //code ini digunakan untuk membuat sebuah class yang akan digunakan untuk menampung semua code program untuk membuat semua elemen yang akan kita tampilkan nantinya.
def __init__(self, parent): //code ini digunakan untuk membuat sebuah construktor dari class “membuatPeringatan” dengan memberikan sebuah parameter.
Frame.__init__(self, parent) //code ini digunakan untuk membuat class ini menjadi sebuah GUI.
self.window = parent //code ini digunakan untuk mengoper nilai yang ada pada variabel “parent” ke dalam variabel “window”.
self.initUI() //code ini digunakan untuk memanggil sebuah metode dengan nama “initUI”
def initUI(self): //code ini digunakan untuk membuat sebuah metode dengan nama “initUI” yang akan digunakan untuk menampung code program untuk membuat elemen window yang akan kita tampilkan nantinya.
self.window.title("Message box") //code ini digunakan untuk mengubah judul dari window yang akan kita tampilkan nantinya.
self.window.geometry("300x150") //code ini digunakan untuk mengubah ukuran window nya menjadi “300x150” pixel.
self.pack() //code ini digunakan untuk membuat layout windownya menjadi “pack layout”.
self.buatTombol() //code ini digunakan untuk memanggil sebuah metode dengan nama “buatTombol”
def buatTombol(self): //code ini digunakan untuk membuat metode dengan nama “buatTombol” yang akan digunakan untuk menampung semua code program untuk membuat semua tombol yang kita perlukan.
pesanError = Button(self, text="Error", command=self.tampilError) //code ini digunakan untuk membuat sebuah tombol dengan nama “Error” dan memberikan perintah untuk menjalankan metode dengan nama “tampilError”.
pesanError.grid(padx=5, pady=5) //code ini digunakan untuk memasukkan “tombol Error” ke dalam window dengan posisi yang sudah di tentukan.
pesanPeringatan = Button(self, text="Peringatan", command=self.tampilPeringatan) //code ini digunakan untuk membuat sebuah tombol dengan nama “peringatan” dan memberikan perintah untuk menjalankan metode dengan nama “tampilPeringatan”.
pesanPeringatan.grid(row=1, column=0) //code ini digunakan untuk memasukkan “tombol peringatan” ke dalam window dengan posisi yang sudah di tentukan. Yaitu baris 1 dan kolom 0.
pesanPertanyaan = Button(self, text="pertanyaan", command=self.tampilPertanyaan) //code ini digunakan untuk membuat sebuah tombol dengan nama “pertanyaan” dan memberikan perintah untuk menjalankan metode dengan nama “tampilPertanyaan”.
pesanPertanyaan.grid(row=0, column=1) //code ini digunakan untuk memasukkan “tombol pertanyaan” ke dalam window dengan posisi yang sudah di tentukan. Yaitu baris 0 dan kolom 1.
pesanInformasi = Button(self, text="infromasi", command=self.tampilInfromasi) //code ini digunakan untuk membuat sebuah tombol dengan nama “informasi” dan memberikan perintah untuk menjalankan metode dengan nama “tampilInformasi”.
pesanInformasi.grid(row=1, column=1) //code ini digunakan untuk memasukkan “tombol informasi” ke dalam window dengan posisi yang sudah di tentukan. Yaitu baris 1 dan kolom 1.
def tampilError(self): //code ini digunakan untuk membuat sebuah metode dengan nama “tampilError” yang akan digunakan untuk menampung perintah menampilkan pesan Error.
mbox.showerror("Error", "Maaf ada yang Error.") //code ini digunakan untuk menampilkan sebuah pesan atau messege box Error.
def tampilPeringatan(self): //code ini digunakan untuk membuat sebuah metode dengan nama “tampilPeringatan” yang akan digunakan untuk menampung perintah menampilkan pesan peringatan.
mbox.showwarning("Warning", "Di aplikasi ini ada peringatan.") //code ini digunakan untuk menampilkan sebuah pesan atau messege box peringatan.
def tampilPertanyaan(self): //code ini digunakan untuk membuat sebuah metode dengan nama “tampilPertanyaan” yang akan digunakan untuk menampung perintah menampilkan pesan pertanyaan.
mbox.askquestion("Question", "Kalian sudah makan ?") //code ini digunakan untuk menampilkan sebuah pesan atau messege box pertanyaan.
def tampilInfromasi(self): //code ini digunakan untuk membuat sebuah metode dengan nama “tampilInformasi” yang akan digunakan untuk menampung perintah menampilkan pesan informasi.
mbox.showinfo("Information", "Aplikasi sukses di buat.") //code ini digunakan untuk menampilkan sebuah pesan atau messege box informasi.
if __name__ == '__main__': //code ini digunakan untuk memastikan apakah file python nya di panggil atau tidak.
root = Tk() //code ini digunakan untuk memanggil “Tk” yang kemudian di tampung kedalam variabel “root”
ex = membuatPeringatan(root) //code ini digunakan untuk memanggil sebuah class dengan nama “membuatPeringatan” yang sudah kita buat tadi. Dengan memasukkan “root” sebagai parameter.
root.mainloop() //code ini digunaka agar window yang tampil tidak langsung clos secara otomatis.
Nah itu dia temen - temen penjelasan saya mengenai code program yang sudah saya bagikan sebelumnya.. Gimana ? Sudah cukup jelas kan temen - temen... Ya saya harap seperti itu ya.. Hehe.. Nah jika ada yang kurang di pahami, kalian bisa membacanya lagi secara perlahan... Namun, jika ada penjelasan yang kurang jelas atau ada yang ingin kalian tanyakan, kalian bisa menggunakan kolom komentar di bawah ini untuk bertanya... Insyaallah saya akan menjawab nya secepat yang saya bisa...
Oke sekian dulu ya temen - temen postingan saya kali ini.. Semoga apa yang sudah saya sajikan di atas dapat menambah pengetahuan dan ilmu baru bagi kalian.. Dan terimakasih ya sudah berkunjung dan membaca postingan saya kali ini.. Dan mohon maaf ya atas kekurangan ataupun ketidak jelasan yang ada di blog ini maupun pada postingan kali ini.. Jika kalian berkenan untuk menyampaikan kritik dan saran, kalian bisa menyampaikannya pada laman hubungi kami yang ada di blog ini ya...
Dan jangan lupa share ke temen kalian ya.. Hehe oke teriamakasi banyak ya dan sampai disini dulu.. Sampai jumpa di postingan saya yang lainnya ya temen - teme.. Oke terimakasi...
Wassalamualaikum wr. wb.
ConversionConversion EmoticonEmoticon