BelajarPython - assalamualaikum wr. wb.
Jumpa lagi nih temen - temen... Pada kesempatankali ini, saya akan mengajak kalian untuk menginstall library python lagi nih... Tapi berbeda dari library sebelumnya yang digunakan untuk membuat tampilan aplikasi... Karena library kali ini bisa saya katakan sebagai library yang digunakan untuk membangun sebuah aplikasi mandiri.. Yaitu library ‘PyInstaller’.
Pada postingan kali ini, caranya sedikit ribet. kalau kalian tidak mau ribet, kalian bisa mengikuti langkah singkat dan mudah nya. saya juga sudah membuat kan postingannya. KLIK DISINI untuk menginstall pyinstaller ini dengan mudah. Oke, Untuk lebih mengenal librari kali ini, yuk langsung saja kita simak sama - sama postingan kali ini..
Sebenarnya, saya sudah membuat postingan khusus yang membahas mengenai apa dan fungsi PyInstaller ini. Jadi, disini saya hanya memberi sedikit artian saja. Karena pada postingan kali ini saya akan memfokus kan pada proses instalasi nya. Jika kalian ingin mengetahui lebih lanjut mengenai PyInstaller ini, kalian bisa KLIK DISINI untuk membaca postingan yang membahasnya lebih detail...
untuk mengubah file python (py) menjadi file executable windows (exe) kalian bisa KLIK DISINI ya.. karena saya juga sudah membuatkannya untuk kalian...
Untuk mendapatkan file instalasi PyInstaller, kalian bisa langsung pergi ke situs resmi nya... yaitu http://www.pyinstaller.org/downloads.html Dan cari saja file yang sesuai dengan versi python dan OS kalian...
Atau kalian juga bisa mendapatkan nya di PyPi yang merupakan tempat berkumpulnya library library python.. Kalau di android itu playstore nya.. Hehe.. Link nya di : https://pypi.python.org/pypi/PyInstaller/ silahkan kalian unduh sendiri dan pilih sesuai dengan versi python kalian ya...
Kalian juga bisa mendapatkan file instalasi dari PyInstaller ini dari drive saja... Kalau kalian minat bisa KLIK DISINI ya temen - temen...
Cara terkahir sih kalian bisa langsung saja browsing di google untuk mendapatkan file instalasinya.. hehe
Nah jika kalian bingung atau masih kesulitan untuk mendapatkan file instalasinya, tenang saja.. Karena saya sudah membuatkan tutorial untuk mendapatkan file instalasi dari PyInstaller ini.. Jika kalian mau baca, KALIAN BISA KLIK DISINI ya temen - temen.. Disana saya sudah merinci dan saya runtut dengan jelas...
(Baca juga : Cara install PyInstaller dengan Mudah)
Silahkan buka cari file PyInstaller hasil download nya ya .. Lalu ekstrak saja file nya menggunakan winrar atau aplikasi kompresi sejenis yang lainnya.. berikut contoh gambar ekstrak file PyInstaller menggunakan winrar…
Keterangan :
Nah pada gambar di atas merupakan urutan ekstrak menggunakan aplikasi “WinRar”.. Tentu, beda aplikasi beda cara ya.. Silahkan cari aja di google cara untuk meng ekstrak file nya jika kalian kesulitan...
(Baca juga : Cara install PyInstaller dengan Mudah)
Setelah itu, silahkan klik kanan pada folder hasil ekstraknya tadi, lalu pilih “CUT”… dan pindahkan ke ke Penimpanan terluar. Sepert “D:/” atau “E:/”. Untuk lebih jelasnya silahkan lihat gambar di bawah ini..
Penjelasan :
Setelah itu, silahkan masuk ke dalam folder hasil ekstrak tadi.. Maka kurang lebih isi file nya akan seperti gambar di bawah ini..
Pastikan ada file dengan nama “setup.py” ya.. Karena file tersebut yang akan kita jalankan...
Lalu, setelah CMD nya terbuka, arahkan lokasi CMD nya hingga sama seperti folder PyInstaller nya.. Seperti di bawah ini... (Note : gunakan “D:” untuk masuk ke drive “D”/”. dan gunakan “cd” untuk mengganti direktori atau folder.)
Nah disana sudah ada beberapa baris perintah di terminalnya ya... Baik saya jelaskan ya..
Untuk yang ditunjuk oleh panah berwarna “MERAH” di atas, merupakan tujuan kita di CMD nantinya... Tujuan tersebut merupakan folder hasil dari file yang kita ekstrak tadi ya dan sudah di pindah tentunya.. Yang menampung file - file PyInstaller nya.. Termasuk “setup.py” nya..
Tulisan dalam lingkaran kuning merupakan tulisan yang berasal dari cmd nya.. dan yang bergaris warna biru tersebut merupakan input yang saya ketik manual..
Penjelasan :
Perlu di perhatikan ya... Gunakan perintah “cd namaFolder” untuk masuk ke dalam folder..
(Baca juga : Cara install PyInstaller dengan Mudah)
Seperti 27 untuk versi 2.7 jadi, jika kita ingin install PyInstaller ini di Python versi 2.7 maka kita tinggal mengubaha angka nya saja.. Menjadi “c:\Python27\python.exe setup.py install”. Untuk lebih mudahnya, kaian bisa lihat pada gambar di bawah ini..
Pastikan huruf nya benar dan nama folder python nya (python34) sesuai dengan versi python nya.. seperti : 2.7=27, 3.2=32 dan sebagainya.. Dan semua hurufnya kecil semua serta pastikan kalian terhubung dengan internet.. Jika sudah benar, langsung saja kalian tekan ‘enter’ pada keyboard... Maka proses instalasi akan berjalan seperti di bawah ini.. Tunggu saja hingga selesai...
Setelah selsai dan sukses tanpa error, maka akan tampil bacaan “finished” seperti di bawah ini…
Nah setelah selesai, sekarang kita cek apakah PyInstaller nya sudah terinstall atau belum.. Caranya cukup mudah.. Silahkan tutup terminalnya, lalu buka lagi.. Dan ketikkan “c:\Python\Scripts\pyinstaller --version”. Dan ingat, nama folder python nya (python34) sesuai dengan versi python nya.. seperti : 2.7=27, 3.2=32 dan sebagainya. Jika sudah terinstall, maka akan tampil versi nya seperti gambar di bawah ini..
Ternyata mengatasinya cukup mudah.. kita hanya perlu menghubungkan PC kita ke internet.. lalu install lagi.. maka insyaallah sukses…
Serta, pastikan juga kecocokan versi python kalian ya.. Baik OS dan versi python kalian... Serta perhatikan pengetikan nama folder nya pada Command prompt (CMD).. Gunakan tombol ‘tab’ pada keybord agar nama folder langsung ter cetak tulis.. Atau menampilkan sugesti folder nya..
Contohnya saat kita mengetikkan ‘PyIns’ lalu kita tekan tab.. Maka secara otomatis jika ada nama yang serupa maka akan langsung tertulis ‘PyInstaller’ secara otomatis pada CMD..
Nah, jika ada kegagalan atau eror selain yang saya sebutkan di atas, kalian bisa berkomentar di bawah postingan ini ya..
(Baca juga : Cara install PyInstaller dengan Mudah)
Nah itu dia temen - temen cara untuk menginstall PyInstaller ini di Windows. Semoga cukup jelas bagi kalian ya... Dan saya harap juga bermanfaat bagi kita semua.. Dan tentunya semoga berhasil tanpa rintangan dan kesusahan yang berarti.. Jangan lupa baca juga cara mengubah py atau file python menjadi exe ya.. Kalian bisa KLIK DISINI untuk membacanya...
Oke, sekian dulu ya temen - temen postingan saya kali ini.. Jangan lupa berkomentar ya.. Terimakasih sudah membaca postingan saya kali ini... Mohon maaf apabila ada kesalahan atau ketidak jelasan dalam postingan saya kali ini.. Atau malah membosankan.. Karena terlalu panjang... Tapi, itu merupakan usaha saya untuk merinci dan memperjelas agar kalian paham..
Oke sampai jumpa di postingan saya kali ini.. Jangan lupa baca postingan saya yang lainnya ya... Jangan lupa untuk di share juga.. Sekian dulu dan terimakasih sekali lagi..
Wassalamualaikum wr. wb.
Jumpa lagi nih temen - temen... Pada kesempatankali ini, saya akan mengajak kalian untuk menginstall library python lagi nih... Tapi berbeda dari library sebelumnya yang digunakan untuk membuat tampilan aplikasi... Karena library kali ini bisa saya katakan sebagai library yang digunakan untuk membangun sebuah aplikasi mandiri.. Yaitu library ‘PyInstaller’.
Pada postingan kali ini, caranya sedikit ribet. kalau kalian tidak mau ribet, kalian bisa mengikuti langkah singkat dan mudah nya. saya juga sudah membuat kan postingannya. KLIK DISINI untuk menginstall pyinstaller ini dengan mudah. Oke, Untuk lebih mengenal librari kali ini, yuk langsung saja kita simak sama - sama postingan kali ini..
Apa itu PyInstaller ?
PyInstaller ini merupakan library dari Python yang dapat mengubah (paket) atau file program Python, menjadi file yang dapat berdiri sendiri. Di bawah sistem operasi Windows, Linux, Mac OS X, FreeBSD, Solaris, dan AIX.Sebenarnya, saya sudah membuat postingan khusus yang membahas mengenai apa dan fungsi PyInstaller ini. Jadi, disini saya hanya memberi sedikit artian saja. Karena pada postingan kali ini saya akan memfokus kan pada proses instalasi nya. Jika kalian ingin mengetahui lebih lanjut mengenai PyInstaller ini, kalian bisa KLIK DISINI untuk membaca postingan yang membahasnya lebih detail...
untuk mengubah file python (py) menjadi file executable windows (exe) kalian bisa KLIK DISINI ya.. karena saya juga sudah membuatkannya untuk kalian...
Cara Mendapatkan File Instalasi PyInstaller.
Sebelum kita mulai proses instalasinya, tentu kita harus memiliki file instalasinya.. Dan saya rasa cukup mudah kok.. Tapi saya rasa, penting untuk saya tuntun untuk mendapatkan file nya.. Baik kita simak sama - sama ya temen - temen..Untuk mendapatkan file instalasi PyInstaller, kalian bisa langsung pergi ke situs resmi nya... yaitu http://www.pyinstaller.org/downloads.html Dan cari saja file yang sesuai dengan versi python dan OS kalian...
Atau kalian juga bisa mendapatkan nya di PyPi yang merupakan tempat berkumpulnya library library python.. Kalau di android itu playstore nya.. Hehe.. Link nya di : https://pypi.python.org/pypi/PyInstaller/ silahkan kalian unduh sendiri dan pilih sesuai dengan versi python kalian ya...
Kalian juga bisa mendapatkan file instalasi dari PyInstaller ini dari drive saja... Kalau kalian minat bisa KLIK DISINI ya temen - temen...
Cara terkahir sih kalian bisa langsung saja browsing di google untuk mendapatkan file instalasinya.. hehe
Nah jika kalian bingung atau masih kesulitan untuk mendapatkan file instalasinya, tenang saja.. Karena saya sudah membuatkan tutorial untuk mendapatkan file instalasi dari PyInstaller ini.. Jika kalian mau baca, KALIAN BISA KLIK DISINI ya temen - temen.. Disana saya sudah merinci dan saya runtut dengan jelas...
Cara Install PyInstaller di Linux Windows
Nah pada segment ini saya akan memulai proses instalasi dari PyInstallernya.. Jadi perhatikan secara baik baik ya temen - temen... Tapi saya rasa kalian lebih pinter dari saya... Tapi simak aja siapa tau ada yang berbeda dengan cara saya... Komentar aja kalau berbeda hehe... Oke, langsung saja yuk kita mulai...(Baca juga : Cara install PyInstaller dengan Mudah)
1. Ekstrak file PyInstaller
Pertama, tentu kalian harus ekstrak dulu file hasil unduh kalian tadi.. Terserah kalian menggunakan aplikasi apa.. Disini, saya menggunakan aplikasi ‘WinRar’. Pasti kalian juga sudah punya ya.. kalau belum, silahkan download dulu di laman resminya. Yaitu WinRar Lab. Kalau butuh tutorial instalasi winrar, silahkan broesing aja.. di google udah banyak kok..Silahkan buka cari file PyInstaller hasil download nya ya .. Lalu ekstrak saja file nya menggunakan winrar atau aplikasi kompresi sejenis yang lainnya.. berikut contoh gambar ekstrak file PyInstaller menggunakan winrar…
Keterangan :
- File PyInstaller yang akan di ekstrak. Silahkan klik kanan pada file PyInstaller tersebut.
- Lalu klik “extract here” pada pilihan.
- Maka akan muncuk window baru dengan proses ekstraksi yang berjalan disana
- Setelah selesai, maka akan tampil folder baru dengan nama yang sama seperti file yang kita ekstrak tadi.
Nah pada gambar di atas merupakan urutan ekstrak menggunakan aplikasi “WinRar”.. Tentu, beda aplikasi beda cara ya.. Silahkan cari aja di google cara untuk meng ekstrak file nya jika kalian kesulitan...
(Baca juga : Cara install PyInstaller dengan Mudah)
Setelah itu, silahkan klik kanan pada folder hasil ekstraknya tadi, lalu pilih “CUT”… dan pindahkan ke ke Penimpanan terluar. Sepert “D:/” atau “E:/”. Untuk lebih jelasnya silahkan lihat gambar di bawah ini..
Penjelasan :
- Folder hasil ekstraksi yang akan kita pindah. Silahkan klik kanan pada folder tersebut
- Maka akan tampil pilihan seperti biasa. Pilih “Cut” atau “potong” jika windows kalian berbahasa Indonesia.
- Path atau lokasi Drive “D:/” kalian juga bisa meletakkan nya di “E:/” atau drive yang lain. Tapi saran saya jangan di folder yang terlalu dalam. Dikhawartirkan ada kendala di step berikutnya.
- Silahkan klik kanan lagi pada “file explorer” kalian. Maka akan tampil pilihan
- Dan Pilih Paste. Atau bisa juga menggunakan kombinasi tombol keyboard “CTRL+V”
- Setelah itu, akan tampil window dan proses pemindahan folder. folder akan di pindahkan ke lokasi yang sudah kita pilih tadi. Tunggu hingga proses nya selesai.
- Setelah selesai, cari folder yang telah kita pindah tadi
Setelah itu, silahkan masuk ke dalam folder hasil ekstrak tadi.. Maka kurang lebih isi file nya akan seperti gambar di bawah ini..
Pastikan ada file dengan nama “setup.py” ya.. Karena file tersebut yang akan kita jalankan...
2. Masuk ke folder PyInstaller melalui Command Prompt (CMD)
Setelah itu silahkan buka “Command Prompt (CMD)” nya... untuk membuka “command prompt (cmd)” ini cukup mudah kok. Kalian bisa langsung mengetiknya di pencarian aplikasi windows kalian.. atau juga bisa klik kanan pada menu windows… untuk lebih jelasnya lihat gambar di bawah ini..Lalu, setelah CMD nya terbuka, arahkan lokasi CMD nya hingga sama seperti folder PyInstaller nya.. Seperti di bawah ini... (Note : gunakan “D:” untuk masuk ke drive “D”/”. dan gunakan “cd” untuk mengganti direktori atau folder.)
Nah disana sudah ada beberapa baris perintah di terminalnya ya... Baik saya jelaskan ya..
Untuk yang ditunjuk oleh panah berwarna “MERAH” di atas, merupakan tujuan kita di CMD nantinya... Tujuan tersebut merupakan folder hasil dari file yang kita ekstrak tadi ya dan sudah di pindah tentunya.. Yang menampung file - file PyInstaller nya.. Termasuk “setup.py” nya..
Tulisan dalam lingkaran kuning merupakan tulisan yang berasal dari cmd nya.. dan yang bergaris warna biru tersebut merupakan input yang saya ketik manual..
Penjelasan :
- Merupakan lokasi direktori saat kita baru pertama kali membuka Command Prompt (CMD)”.
- Selanjutnya saya mengetik “D:” untuk masuk ke direktori “D:\”
- Posisi kita sekarang sudah ada I direktori “D:\”
- Perintah “cd PyInstaller-3.2.1” untuk masuk ke direktori/folder “PyInstaller-3.2.1”. yang memang berada di direktori ini yaa.
- Dan sekarang kita sudah ada di posisi yang dituju. Yaitu folder yang sudah kita ekstrak dan kita pindah tadi. Yaitu “PyInstaller”.
Perlu di perhatikan ya... Gunakan perintah “cd namaFolder” untuk masuk ke dalam folder..
(Baca juga : Cara install PyInstaller dengan Mudah)
3. Memulai untuk Install PyInstaller (harus terhubung internet).
Setelah selesai dan mencapai tujuan folder nya, selanjutnya kita mulai proses instalasi PyInstaller nya.. Caranya cukup mudah.. Kita cukup mengetikkan “c:\Python34\python.exe setup.py install” dan perlu kalian garis bawahi, angka “34” pada path tersebut menunjukkan versi dari pythonnya..Seperti 27 untuk versi 2.7 jadi, jika kita ingin install PyInstaller ini di Python versi 2.7 maka kita tinggal mengubaha angka nya saja.. Menjadi “c:\Python27\python.exe setup.py install”. Untuk lebih mudahnya, kaian bisa lihat pada gambar di bawah ini..
Pastikan huruf nya benar dan nama folder python nya (python34) sesuai dengan versi python nya.. seperti : 2.7=27, 3.2=32 dan sebagainya.. Dan semua hurufnya kecil semua serta pastikan kalian terhubung dengan internet.. Jika sudah benar, langsung saja kalian tekan ‘enter’ pada keyboard... Maka proses instalasi akan berjalan seperti di bawah ini.. Tunggu saja hingga selesai...
Setelah selsai dan sukses tanpa error, maka akan tampil bacaan “finished” seperti di bawah ini…
Nah setelah selesai, sekarang kita cek apakah PyInstaller nya sudah terinstall atau belum.. Caranya cukup mudah.. Silahkan tutup terminalnya, lalu buka lagi.. Dan ketikkan “c:\Python\Scripts\pyinstaller --version”. Dan ingat, nama folder python nya (python34) sesuai dengan versi python nya.. seperti : 2.7=27, 3.2=32 dan sebagainya. Jika sudah terinstall, maka akan tampil versi nya seperti gambar di bawah ini..
Troubleshooting kegagalan instalasi PyInstaller.
Waktu saya menginstall Pyinstaller ini pada laptop saya, saya menemukan pesan error seperti gambar di bawah ini…Ternyata mengatasinya cukup mudah.. kita hanya perlu menghubungkan PC kita ke internet.. lalu install lagi.. maka insyaallah sukses…
Serta, pastikan juga kecocokan versi python kalian ya.. Baik OS dan versi python kalian... Serta perhatikan pengetikan nama folder nya pada Command prompt (CMD).. Gunakan tombol ‘tab’ pada keybord agar nama folder langsung ter cetak tulis.. Atau menampilkan sugesti folder nya..
Contohnya saat kita mengetikkan ‘PyIns’ lalu kita tekan tab.. Maka secara otomatis jika ada nama yang serupa maka akan langsung tertulis ‘PyInstaller’ secara otomatis pada CMD..
Nah, jika ada kegagalan atau eror selain yang saya sebutkan di atas, kalian bisa berkomentar di bawah postingan ini ya..
(Baca juga : Cara install PyInstaller dengan Mudah)
Nah itu dia temen - temen cara untuk menginstall PyInstaller ini di Windows. Semoga cukup jelas bagi kalian ya... Dan saya harap juga bermanfaat bagi kita semua.. Dan tentunya semoga berhasil tanpa rintangan dan kesusahan yang berarti.. Jangan lupa baca juga cara mengubah py atau file python menjadi exe ya.. Kalian bisa KLIK DISINI untuk membacanya...
Oke, sekian dulu ya temen - temen postingan saya kali ini.. Jangan lupa berkomentar ya.. Terimakasih sudah membaca postingan saya kali ini... Mohon maaf apabila ada kesalahan atau ketidak jelasan dalam postingan saya kali ini.. Atau malah membosankan.. Karena terlalu panjang... Tapi, itu merupakan usaha saya untuk merinci dan memperjelas agar kalian paham..
Oke sampai jumpa di postingan saya kali ini.. Jangan lupa baca postingan saya yang lainnya ya... Jangan lupa untuk di share juga.. Sekian dulu dan terimakasih sekali lagi..
Wassalamualaikum wr. wb.



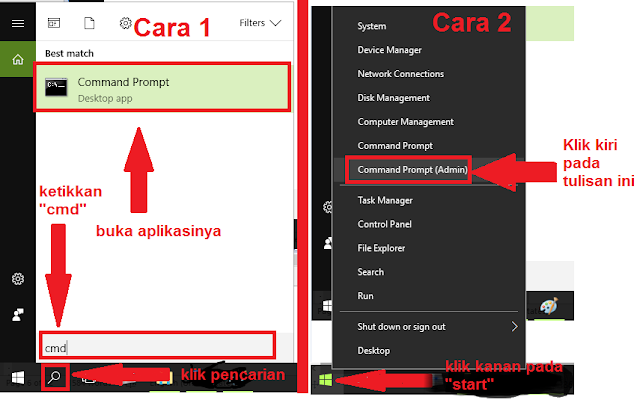






ConversionConversion EmoticonEmoticon